Sau khi bạn đã cài đặt thành công máy chủ ảo chạy hệ điều hành CentOS thì bạn cần phải sử dụng nó ngay lập tức nhưng khi login bằng chính màn hình hiển thị của hệ điều hành CentOS thì nó rất dở bởi bạn phải nhập từng dòng lệnh cũng như khó quản lý hơn nếu như bạn có nhiều máy chủ ảo để có thể nhớ tài khoản và mật khẩu. Nhưng không sao, bạn đã có cách quản lý nhiều máy chủ cùng lúc bằng phần mềm Xshell 5.
Download bộ cài: https://drive.google.com/drive/folders/185hKSH6_Fy-KzvwqVTMZAIAEHmwQE5cr?usp=sharing
Trước khi tải về bạn cần tạo tài khoản nhưng khi tạo bạn cần để ý bạn cần chọn “License type” là “Home and school use“. Khi bạn lựa chọn này bạn sẽ được miễn phí thay vì phải mua key bằng tiền. Sau khi submit nó sẽ gửi link vào mail của bạn và bạn tiến hành tải về và cài đặt nó trên máy tính
Trước khi tải về bạn cần tạo tài khoản nhưng khi tạo bạn cần để ý bạn cần chọn “License type” là “Home and school use“. Khi bạn lựa chọn này bạn sẽ được miễn phí thay vì phải mua key bằng tiền. Sau khi submit nó sẽ gửi link vào mail của bạn và bạn tiến hành tải về và cài đặt nó trên máy tính
Các bước cài đặt Xshell 5 trên máy tính của bạn thì bạn cần phải làm theo như sau
- Tải về và cài đặt như bình thường, đến phần “Setup Type” bạn chọn “Free for Home/School” để được sử dụng bản miễn phí. Bước này khá quan trọng để được dùng miễn phí hay mất phí.
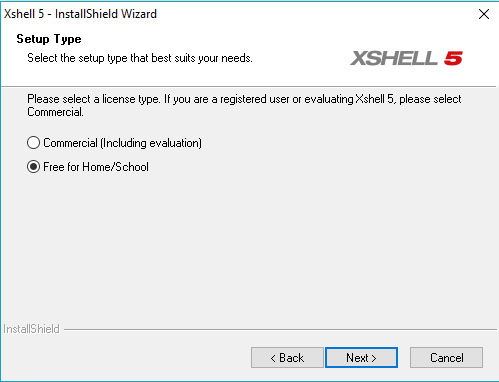
- Tiếp đến bạn tích chọn “I accept the terms of the license agreement” rồi nhấn Next để tiến hành cài đặt
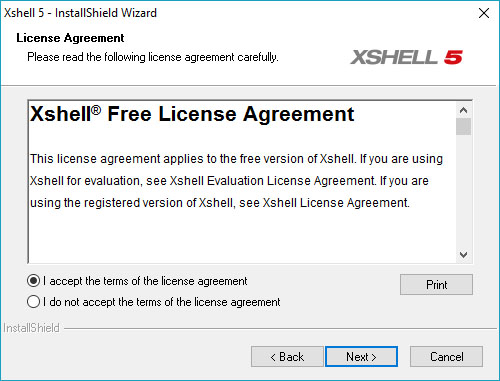
- Tiếp đến bạn chọn vị trí lưu, mình thì để nguyên ở ổ C không di chuyển đi đâu cả rồi nhấn “Next“
- Tiếp đến bạn chọn “Install” và chờ cho quá trình hoàn tất rồi nhấn Finish.
Thiết lập kết nối Xshell 5 tới máy chủ
- Để kiểm tra thì sau khi bạn login xong bạn gõ lệnh “ip a” là nó sẽ hiển thị ra thông số như hình dưới
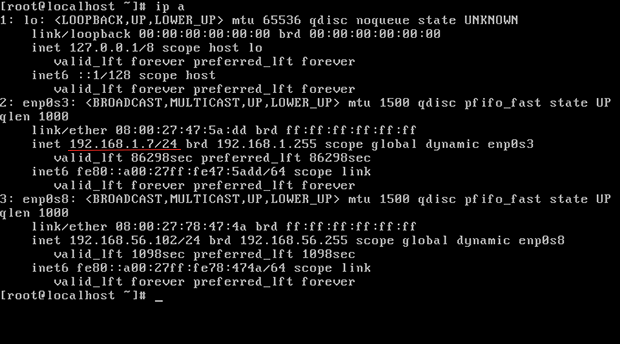 Sau khi đã hiển thị kết quả thì bạn sẽ thấy ip của máy chủ ở dạng mạng LAN và sẽ login vào nó (ở đây có 2 ip vì do lúc bạn thiết lập VirtualBox cho máy chủ ảo này lên bạn cần lấy thông tin ở dạng LAN bên trên ở phần gạch chân đỏ mà mình đã đánh dấu. Ở đây ip là “192.168.1.7”
Sau khi đã hiển thị kết quả thì bạn sẽ thấy ip của máy chủ ở dạng mạng LAN và sẽ login vào nó (ở đây có 2 ip vì do lúc bạn thiết lập VirtualBox cho máy chủ ảo này lên bạn cần lấy thông tin ở dạng LAN bên trên ở phần gạch chân đỏ mà mình đã đánh dấu. Ở đây ip là “192.168.1.7” - Như vậy là xong, bạn đã có IP máy chủ và bây giờ bạn mở Xshell 5 lên và tiến hành điền thông tin quản trị máy chủ. Bạn bấm vào File chọn News. Tại đây bạn chọn phần “Connection” như hình sau.
 Bạn đặt tên cho máy chủ ảo, sau đó sử dụng giao thức kết nối là SSH và điền địa chỉ IP của máy chủ ảo. Thêm nữa là phần Port Number bạn sẽ cần xác định cổng kết nối. Tốt nhất đẻ đảm bảo an toàn không ai mò ra được thì bạn cần đổi Port Number của máy chủ lên 50000 và khi kết nối bạn thiết lập kết nối thông qua cổng 50000. Khi đó không có máy tính nào có thể tự động dò ra được cổng kết nối để bảo mật.
Bạn đặt tên cho máy chủ ảo, sau đó sử dụng giao thức kết nối là SSH và điền địa chỉ IP của máy chủ ảo. Thêm nữa là phần Port Number bạn sẽ cần xác định cổng kết nối. Tốt nhất đẻ đảm bảo an toàn không ai mò ra được thì bạn cần đổi Port Number của máy chủ lên 50000 và khi kết nối bạn thiết lập kết nối thông qua cổng 50000. Khi đó không có máy tính nào có thể tự động dò ra được cổng kết nối để bảo mật. - Tiếp đến bạn chọn “Login Prompts” để điền tài khoản và mật khẩu kết nối VPS và nhấn “OK” để tiến hành kết nối.
- Sau khi nhấn OK nó sẽ báo thông tin của lần kết nối đầu tiên và bạn chọn “Accept and Save” để ghi nhớ cho lần kết nối sau không phải điền lại thông tin cũng như nó sẽ kiểm tra mã hóa MD5 cho kết nối.
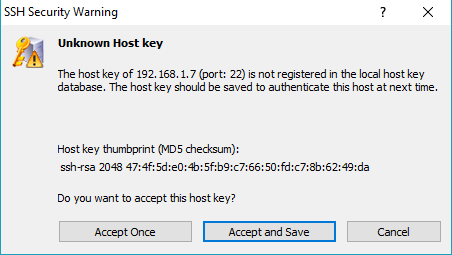 Sau khi đã thực hiện nó hiển thị ra bảng thông tin login cũng như nếu có kết nối sai nào trước đó nó cũng hiển thị luôn vì do máy chủ trả về thông tin để đảm bảo bạn quản lý được cũng như xem được thông tin đã login không thành công.
Sau khi đã thực hiện nó hiển thị ra bảng thông tin login cũng như nếu có kết nối sai nào trước đó nó cũng hiển thị luôn vì do máy chủ trả về thông tin để đảm bảo bạn quản lý được cũng như xem được thông tin đã login không thành công.
Như vậy là bạn đã thiết lập cũng như lưu lại thông tin quản lý máy chủ trên Xshell 5. Nhưng nếu như bạn có nhiều server quản lý thì nó cũng sẽ lưu lại thông tin theo ý muốn của bạn để bạn dễ dàng quản lý mà không phải nhớ tên đăng nhập và mật khẩu.
Hy vọng hữu ích cho bạn.
* KHOÁ HỌC ORACLE DATABASE A-Z ENTERPRISE trực tiếp từ tôi giúp bạn bước đầu trở thành những chuyên gia DBA, đủ kinh nghiệm đi thi chứng chỉ OA/OCP, đặc biệt là rất nhiều kinh nghiệm, bí kíp thực chiến trên các hệ thống Core tại VN chỉ sau 1 khoá học.
* CÁCH ĐĂNG KÝ: Gõ (.) hoặc để lại số điện thoại hoặc inbox https://m.me/tranvanbinh.vn hoặc Hotline/Zalo 090.29.12.888
* Chi tiết tham khảo:
https://bit.ly/oaz_w
=============================
KẾT NỐI VỚI CHUYÊN GIA TRẦN VĂN BÌNH:
📧 Mail: binhoracle@gmail.com
☎️ Mobile: 0902912888
⚡️ Skype: tranbinh48ca
👨 Facebook: https://www.facebook.com/BinhOracleMaster
👨 Inbox Messenger: https://m.me/101036604657441 (profile)
👨 Fanpage: https://www.facebook.com/tranvanbinh.vn
👨 Inbox Fanpage: https://m.me/tranvanbinh.vn
👨👩 Group FB: https://www.facebook.com/groups/DBAVietNam
👨 Website: https://www.tranvanbinh.vn
👨 Blogger: https://tranvanbinhmaster.blogspot.com
🎬 Youtube: http://bit.ly/ytb_binhoraclemaster
👨 Tiktok: https://www.tiktok.com/@binhoraclemaster?lang=vi
👨 Linkin: https://www.linkedin.com/in/binhoracle
👨 Twitter: https://twitter.com/binhoracle
👨 Địa chỉ: Tòa nhà Sun Square - 21 Lê Đức Thọ - Phường Mỹ Đình 1 - Quận Nam Từ Liêm - TP.Hà Nội
=============================
học oracle database, Tự học Oracle, Tài liệu Oracle 12c tiếng Việt, Hướng dẫn sử dụng Oracle Database, Oracle SQL cơ bản, Oracle SQL là gì, Khóa học Oracle Hà Nội, Học chứng chỉ Oracle ở đầu, Khóa học Oracle online,khóa học pl/sql, học dba, học dba ở việt nam, khóa học dba, khóa học dba sql, tài liệu học dba oracle, Khóa học Oracle online, học oracle sql, học oracle ở đâu tphcm, học oracle bắt đầu từ đâu, học oracle ở hà nội, oracle database tutorial, oracle database 12c, oracle database là gì, oracle database 11g, oracle download, oracle database 19c, oracle dba tutorial, oracle tunning, sql tunning , oracle 12c, oracle multitenant, Container Databases (CDB), Pluggable Databases (PDB), oracle cloud, oracle security, oracle fga, audit_trail, oracle dataguard, oracle goldengate, mview, oracle exadata, oracle weblogic, middleware, hoc solaris, hoc linux, hoc aix, unix, oracle oca, oracle ocp, oracle ocm

