Khác với VMware WorkStation, phiên bản Vmware ESXi cho phép quản trị viên cài đặt ảo hóa trực tiếp trên Server vật lí mà không phải thông qua hệ điều hành giống như WorkStation. Việc cài đặt trực tiếp này giúp Vmware Esxi dễ dàng trong việc thiết lập phần cứng, quản lý hay chia sẻ toàn bộ tài nguyên máy chủ.
Phần 1: Chú ý trước khi cài đặt:
– Kiểm tra cấu hình phần cứng:
Cấu hình tối thiểu: HDD chứa VMware < 8GB; RAM: 4GB;
Cấu hình khuyến cáo: HDD chứa VMware < 8GB, RAM: 8GB - Trong đó 3GB cho hiệu suất cơ bản.
Ngoài ra, VMware khuyến cáo để có hiệu suất tốt hơn thì bạn không nên đặt các máy chủ ảo trên cùng ổ cứng có chứa VMware Esxi. Nghĩa là bạn nên cài Vmware trên một ổ cứng riêng biệt có dung lượng lưu trữ thấp, đủ để chạy tiến trình VMware Esxi, các bạn có thể sử dụng ổ SSD thay vì HDD để tốc độ khởi động được nhanh nhất.
CPU: Bộ vi xử lí cao kết hợp với caches lớn sẽ cải thiện hiệu suất của Esxi
– Tải VMware ESXi 5.5 về máy. Tiến hành ghi ra đĩa hoặc usb để có thể cài đặt
Chọn All Downloads và tìm đến phần VMware vSphere Hypervisor (ESXi). Lựa chọn bản 5.5 tả tải về VMware ESXi 5.5 và vSphere Client
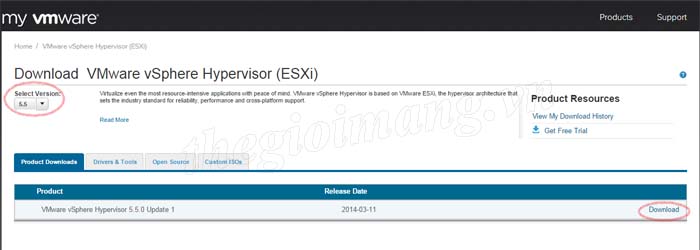
Phần 2: Bắt đầu quá trình cài đặt
Bước 1 : Nhét đĩa hoặc usb mà bạn đã ghi (burn) ra. Tiến hành boot từ CD hoặc USB tương ứng
Bước 2 : Chọn ESXi -5.5 như trong ảnh. Ta chọn Enter và chờ ESXi load
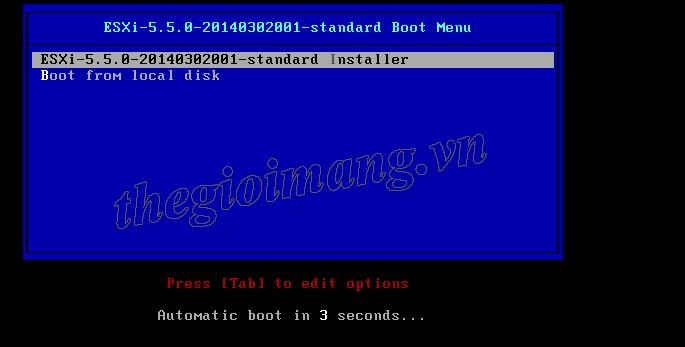
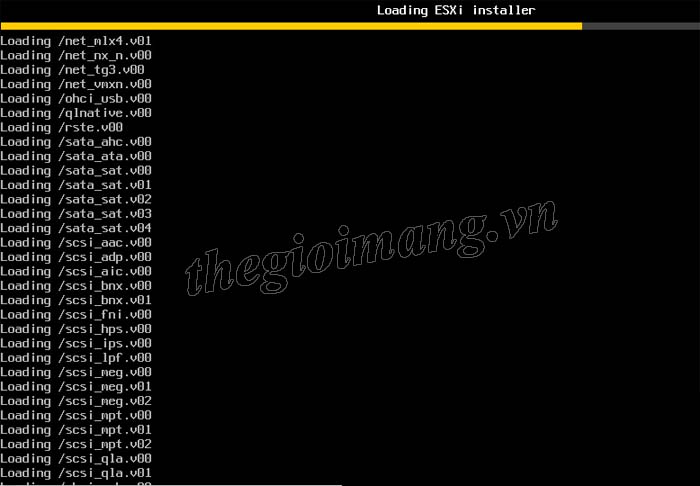
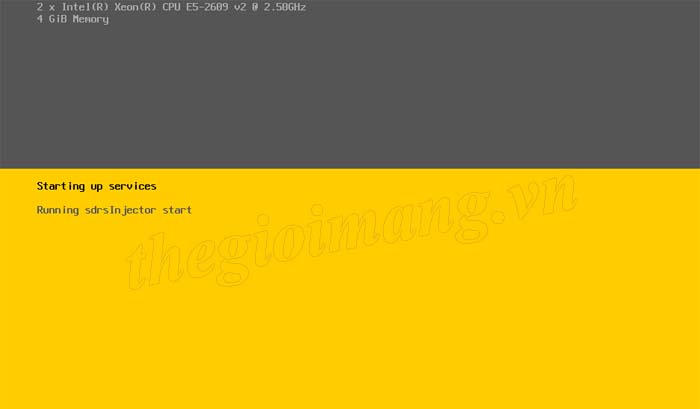
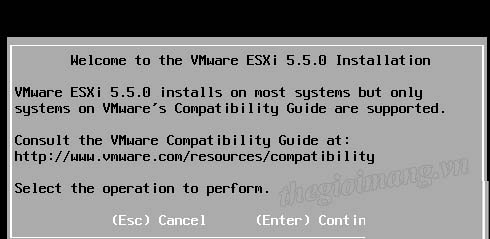
Bước 3 : Nhấn F11 để chấp nhận các điều khoản
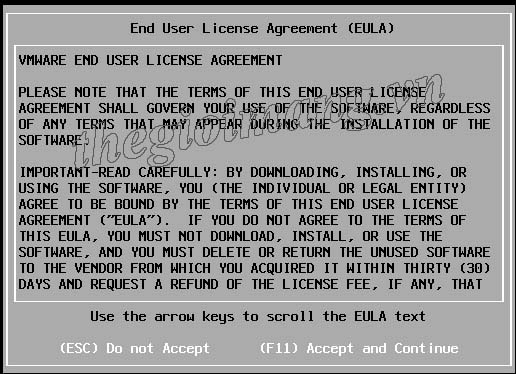
Bước 4 : Chọn thiết bị lưu trử để cài đặt VMware ESXi, và nhấn Enter
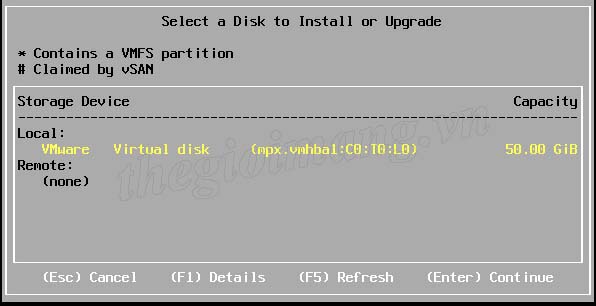
Bước 5 : Lựa chọn kiểu Keyboard layout. Ta để mặc định. Bấm tiếp Enter
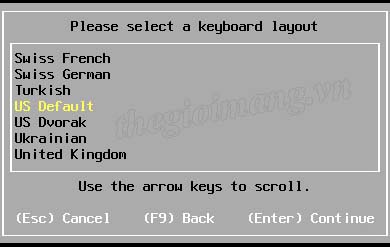
Bước 6 : Nhập vào mật khẩu sẽ dùng để quản trị VMware ESXi . Bấm tiếp Enter
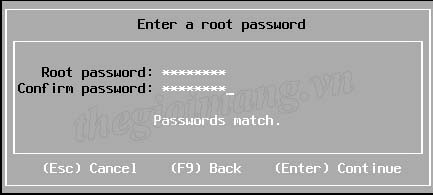
Bước 7 : Tại màn hình xác nhận. Chọn F11(Install) để tiếp tục quá trình cài đặt
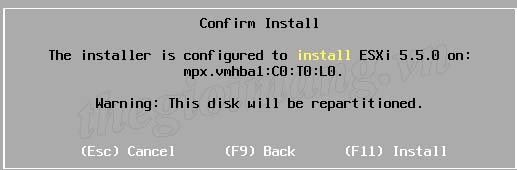
Bước 8 : Quá trình cài đặt sẽ diễn ra trong vài phút. Màn hình báo hiệu kết thúc quá trình cài đặt sẽ hiện ra. Chọn Enter(Reboot) để khởi động lại server
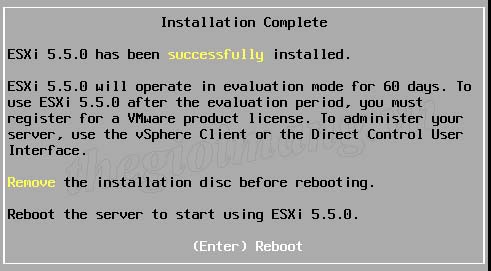
Bước 9 : Sau khi trải qua quá trình cài đặt, hệ thống khởi động vào VMware ESXi với giao diện màn hình như sau
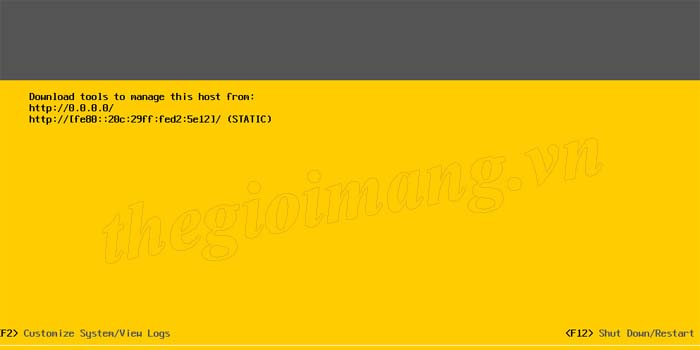
Bước 10 : Nhấn F2 và nhập mật khẩu để vào giao diện cấu hình của VMware ESXi
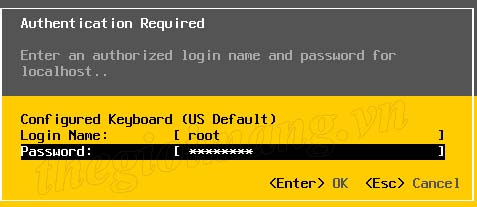
Bước 11 : Chọn Configure Management Network để cấu hình IP
- Chọn Set Static IP address and network configuration, nhập địa chỉ ip và subnet mask, default gateway
- Chọn DNS Configuration nhập địa chỉ DNS và Hostname
- Sau khi thiết lập xong, ta nhấn ESC để và nhấn Y để áp đặt thiết lập này
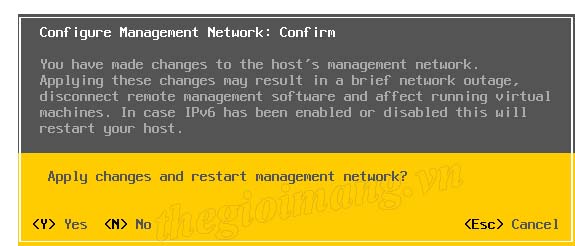
Bước 12 : Để kết nối với máy tính hoặc server đã cài sẵn ESXi, bạn cần cài đặt VMware vSphere Client. Bạn có thể dùng phần mềm miễn phí này để cài đặt và quản lí các máy ảo, cũng như các thiết lập khác
Phần 3: Tạo máy ảo trên VMware ESXi
Đảm bảo máy bạn đã cài đặt VMware Sphere Client
Khởi động Sphere Client
Start > All Programs > VMware > VMware Sphere Client
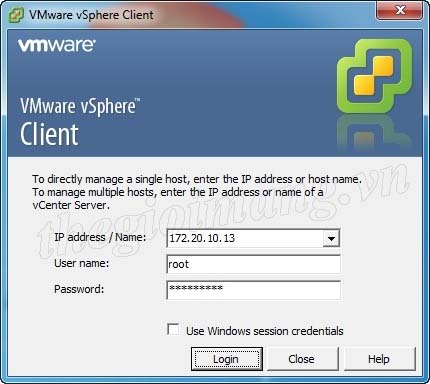
Chọn Host (máy chủ) và nhập thông tin đang nhập
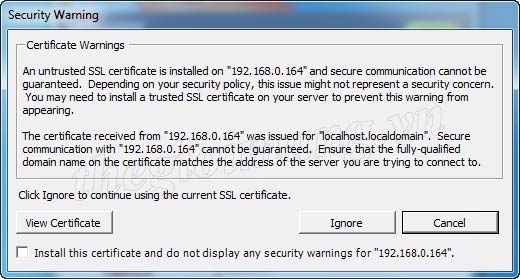
Chọn Ignore để bỏ qua cảnh báo bảo mật
Bấm phải lên Host (máy chủ) và chọn New Virtual Machine
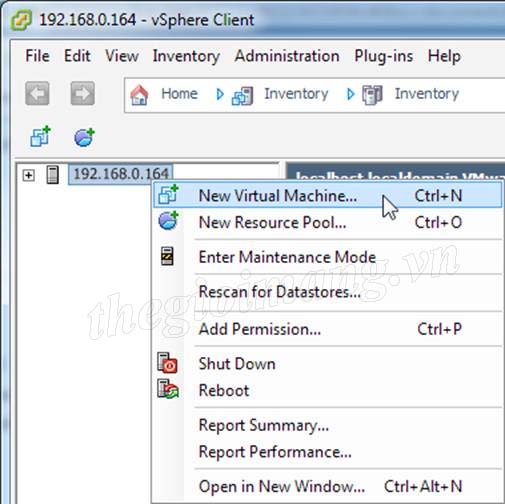
Chọn Custom
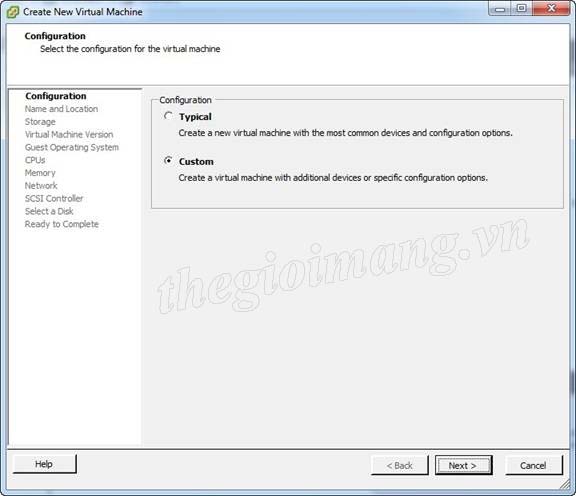
Đặt tên cho máy ảo (VM)
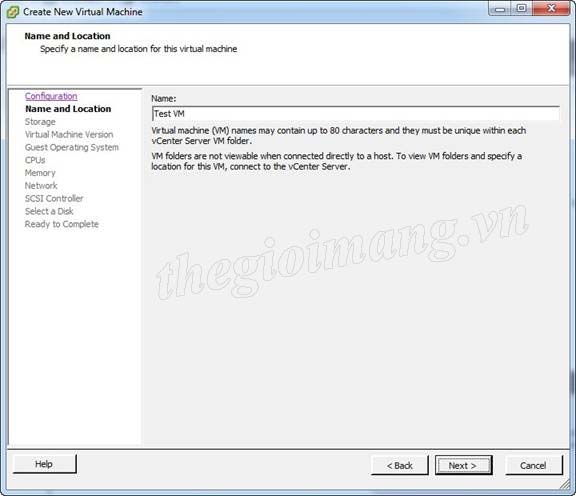
Chọn Datatore1 nơi bạn lưu trữ máy chủ ảo (VM)
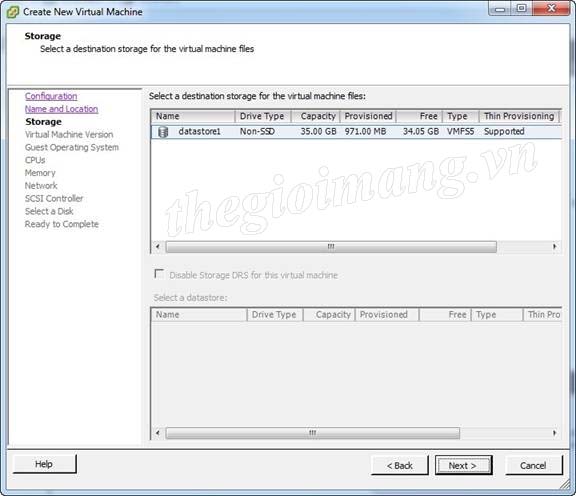
Chọn VM Versions phù hợp và tham khảo bản so sánh bên dưới
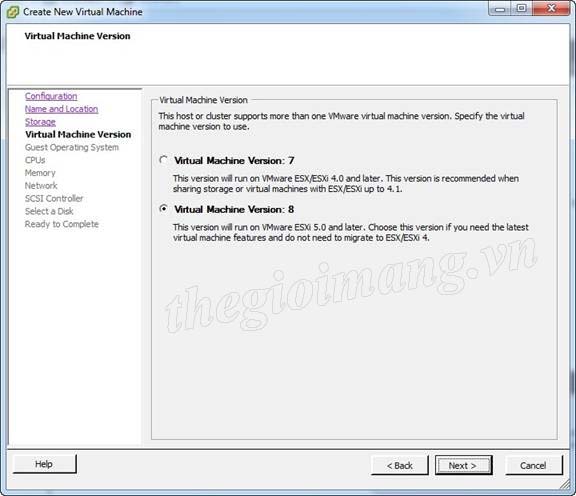
Chọn Windows or Linux
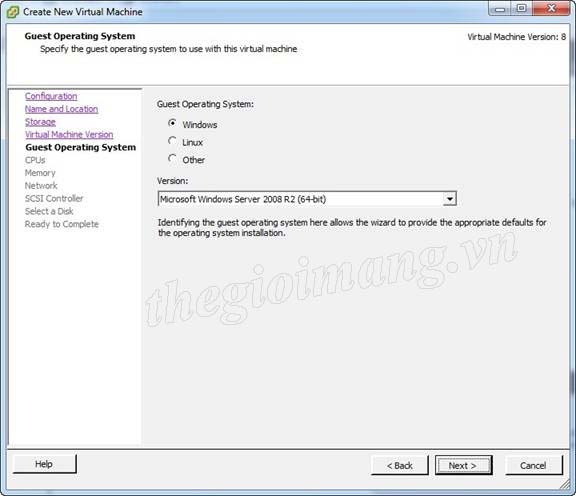
Chọn cấu hình CPU cấp cho VM
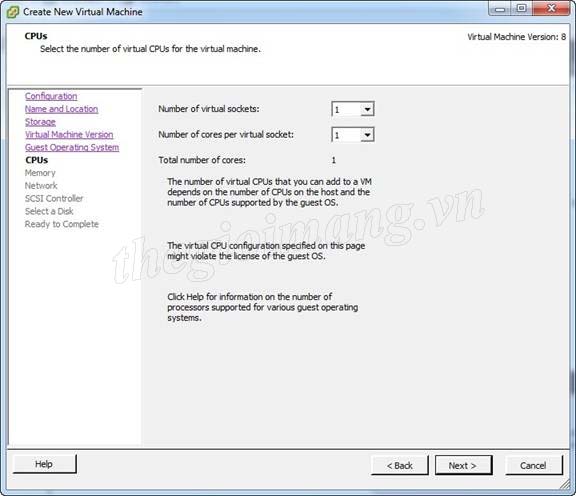
Chọn cấu hình RAM cấp cho VM
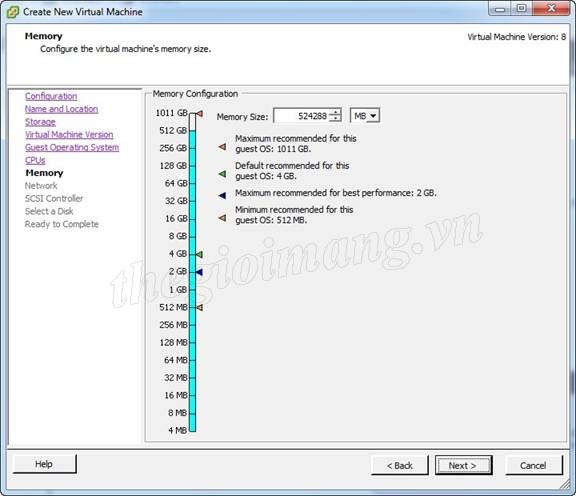
Chọn cấu hình card mạng cho VM
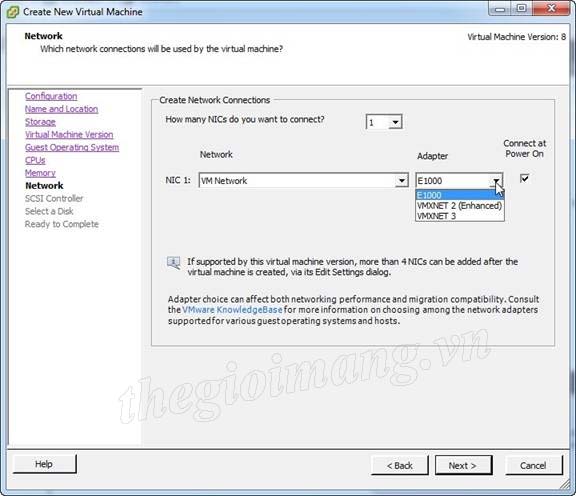
Chọn kiểu kết nối cho ổ cứng của VM (máy ảo)
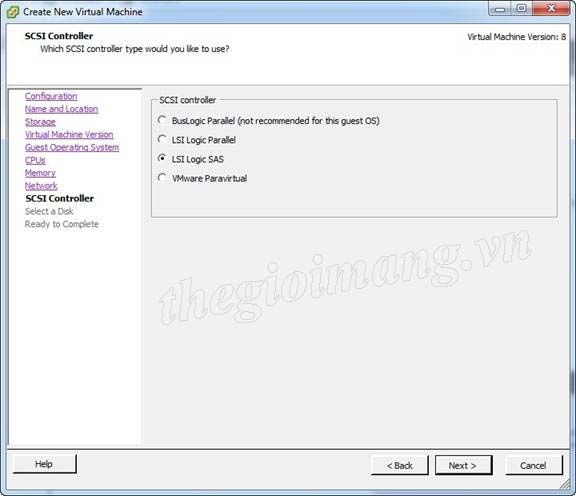
Chọn "create a new disk" để tạo ổ cứng mới cho VM
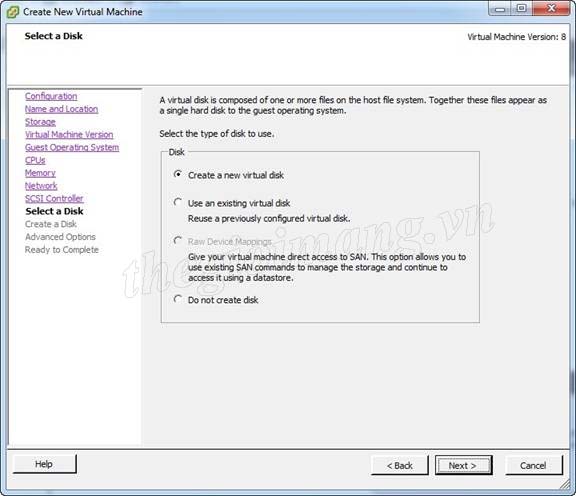
Cấp dung lượng ổ cứng cho ổ đĩa
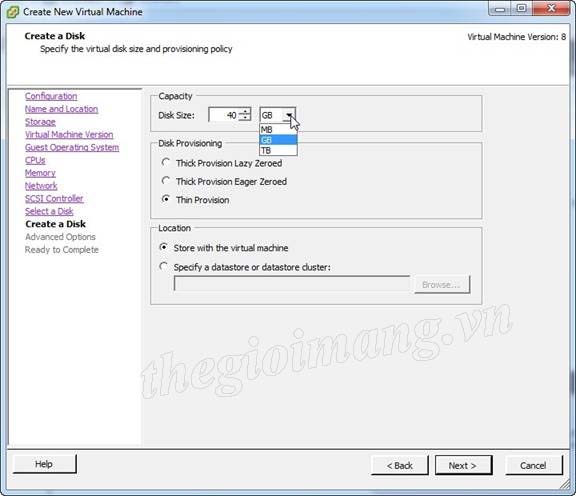
Chọn SCSI (0:0) có thể chọn thông số khác
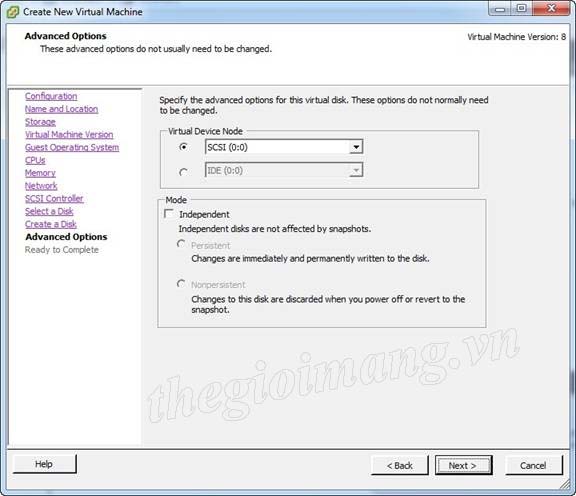
Nhấn Next để hoàn thánh quá trình tạo VM mới trên VMware ESXi
Đến đây, quá trình cài đặt và cấu hình VMware ESXi đã hoàn tất, chúc các bạn thực hiện thành công.
=============================Phần 1: Chú ý trước khi cài đặt:
– Kiểm tra cấu hình phần cứng:
Cấu hình tối thiểu: HDD chứa VMware < 8GB; RAM: 4GB;
Cấu hình khuyến cáo: HDD chứa VMware < 8GB, RAM: 8GB - Trong đó 3GB cho hiệu suất cơ bản.
Ngoài ra, VMware khuyến cáo để có hiệu suất tốt hơn thì bạn không nên đặt các máy chủ ảo trên cùng ổ cứng có chứa VMware Esxi. Nghĩa là bạn nên cài Vmware trên một ổ cứng riêng biệt có dung lượng lưu trữ thấp, đủ để chạy tiến trình VMware Esxi, các bạn có thể sử dụng ổ SSD thay vì HDD để tốc độ khởi động được nhanh nhất.
CPU: Bộ vi xử lí cao kết hợp với caches lớn sẽ cải thiện hiệu suất của Esxi
– Tải VMware ESXi 5.5 về máy. Tiến hành ghi ra đĩa hoặc usb để có thể cài đặt
Chọn All Downloads và tìm đến phần VMware vSphere Hypervisor (ESXi). Lựa chọn bản 5.5 tả tải về VMware ESXi 5.5 và vSphere Client
Phần 2: Bắt đầu quá trình cài đặt
Bước 1 : Nhét đĩa hoặc usb mà bạn đã ghi (burn) ra. Tiến hành boot từ CD hoặc USB tương ứng
Bước 2 : Chọn ESXi -5.5 như trong ảnh. Ta chọn Enter và chờ ESXi load
Bước 3 : Nhấn F11 để chấp nhận các điều khoản
Bước 4 : Chọn thiết bị lưu trử để cài đặt VMware ESXi, và nhấn Enter
Bước 5 : Lựa chọn kiểu Keyboard layout. Ta để mặc định. Bấm tiếp Enter
Bước 6 : Nhập vào mật khẩu sẽ dùng để quản trị VMware ESXi . Bấm tiếp Enter
Bước 7 : Tại màn hình xác nhận. Chọn F11(Install) để tiếp tục quá trình cài đặt
Bước 8 : Quá trình cài đặt sẽ diễn ra trong vài phút. Màn hình báo hiệu kết thúc quá trình cài đặt sẽ hiện ra. Chọn Enter(Reboot) để khởi động lại server
Bước 9 : Sau khi trải qua quá trình cài đặt, hệ thống khởi động vào VMware ESXi với giao diện màn hình như sau
Bước 10 : Nhấn F2 và nhập mật khẩu để vào giao diện cấu hình của VMware ESXi
Bước 11 : Chọn Configure Management Network để cấu hình IP
- Chọn Set Static IP address and network configuration, nhập địa chỉ ip và subnet mask, default gateway
- Chọn DNS Configuration nhập địa chỉ DNS và Hostname
- Sau khi thiết lập xong, ta nhấn ESC để và nhấn Y để áp đặt thiết lập này
Bước 12 : Để kết nối với máy tính hoặc server đã cài sẵn ESXi, bạn cần cài đặt VMware vSphere Client. Bạn có thể dùng phần mềm miễn phí này để cài đặt và quản lí các máy ảo, cũng như các thiết lập khác
Phần 3: Tạo máy ảo trên VMware ESXi
Đảm bảo máy bạn đã cài đặt VMware Sphere Client
Khởi động Sphere Client
Start > All Programs > VMware > VMware Sphere Client
Chọn Host (máy chủ) và nhập thông tin đang nhập
Chọn Ignore để bỏ qua cảnh báo bảo mật
Bấm phải lên Host (máy chủ) và chọn New Virtual Machine
Chọn Custom
Đặt tên cho máy ảo (VM)
Chọn Datatore1 nơi bạn lưu trữ máy chủ ảo (VM)
Chọn VM Versions phù hợp và tham khảo bản so sánh bên dưới
Chọn Windows or Linux
Chọn cấu hình CPU cấp cho VM
Chọn cấu hình RAM cấp cho VM
Chọn cấu hình card mạng cho VM
Chọn kiểu kết nối cho ổ cứng của VM (máy ảo)
Chọn "create a new disk" để tạo ổ cứng mới cho VM
Cấp dung lượng ổ cứng cho ổ đĩa
Chọn SCSI (0:0) có thể chọn thông số khác
Nhấn Next để hoàn thánh quá trình tạo VM mới trên VMware ESXi
Đến đây, quá trình cài đặt và cấu hình VMware ESXi đã hoàn tất, chúc các bạn thực hiện thành công.
* KHOÁ HỌC ORACLE DATABASE A-Z ENTERPRISE trực tiếp từ tôi giúp bạn bước đầu trở thành những chuyên gia DBA, đủ kinh nghiệm đi thi chứng chỉ OA/OCP, đặc biệt là rất nhiều kinh nghiệm, bí kíp thực chiến trên các hệ thống Core tại VN chỉ sau 1 khoá học.
* CÁCH ĐĂNG KÝ: Gõ (.) hoặc để lại số điện thoại hoặc inbox https://m.me/tranvanbinh.vn hoặc Hotline/Zalo 090.29.12.888
* Chi tiết tham khảo:
https://bit.ly/oaz_w
=============================
KẾT NỐI VỚI CHUYÊN GIA TRẦN VĂN BÌNH:
📧 Mail: binhoracle@gmail.com
☎️ Mobile: 0902912888
⚡️ Skype: tranbinh48ca
👨 Facebook: https://www.facebook.com/BinhOracleMaster
👨 Inbox Messenger: https://m.me/101036604657441 (profile)
👨 Fanpage: https://www.facebook.com/tranvanbinh.vn
👨 Inbox Fanpage: https://m.me/tranvanbinh.vn
👨👩 Group FB: https://www.facebook.com/groups/DBAVietNam
👨 Website: https://www.tranvanbinh.vn
👨 Blogger: https://tranvanbinhmaster.blogspot.com
🎬 Youtube: http://bit.ly/ytb_binhoraclemaster
👨 Tiktok: https://www.tiktok.com/@binhoraclemaster?lang=vi
👨 Linkin: https://www.linkedin.com/in/binhoracle
👨 Twitter: https://twitter.com/binhoracle
👨 Địa chỉ: Tòa nhà Sun Square - 21 Lê Đức Thọ - Phường Mỹ Đình 1 - Quận Nam Từ Liêm - TP.Hà Nội
=============================
học oracle database, Tự học Oracle, Tài liệu Oracle 12c tiếng Việt, Hướng dẫn sử dụng Oracle Database, Oracle SQL cơ bản, Oracle SQL là gì, Khóa học Oracle Hà Nội, Học chứng chỉ Oracle ở đầu, Khóa học Oracle online,khóa học pl/sql, học dba, học dba ở việt nam, khóa học dba, khóa học dba sql, tài liệu học dba oracle, Khóa học Oracle online, học oracle sql, học oracle ở đâu tphcm, học oracle bắt đầu từ đâu, học oracle ở hà nội, oracle database tutorial, oracle database 12c, oracle database là gì, oracle database 11g, oracle download, oracle database 19c, oracle dba tutorial, oracle tunning, sql tunning , oracle 12c, oracle multitenant, Container Databases (CDB), Pluggable Databases (PDB), oracle cloud, oracle security, oracle fga, audit_trail, oracle dataguard, oracle goldengate, mview, oracle exadata, oracle oca, oracle ocp, oracle ocm , oracle weblogic, middleware, hoc solaris, hoc linux, hoc aix, unix, securecrt, xshell, mobaxterm, putty

