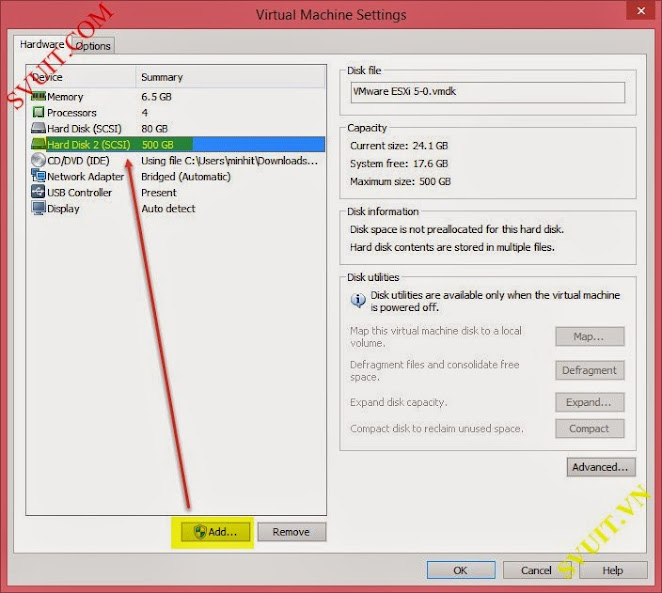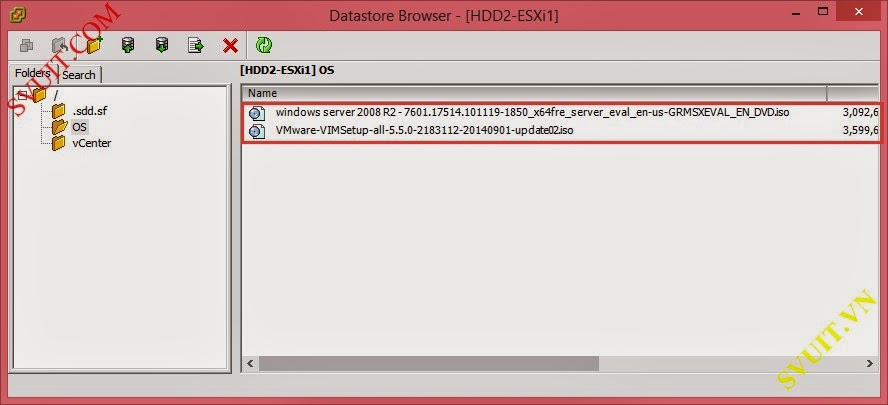How to add Physical Disks to ESXi 5.5
Hướng dẫn gắn thêm ổ cứng vào ESXi 5.5 và cấu hình tạo datastore trên ổ cứng mới gắn. Sử dụng datastore mà chúng ta mới tạo ở trên để cài đặt máy ảo (mình sẽ cài máy ảo vCenter 5.5 trên này) và lưu trữ dữ liệu.
- Tham khảo bài viết liên quan
- Các bạn có thể xem tất cả các bài lý thuyết và lab triển khai ảo hóa VMware vSphere tại đây
I. Lab add physical disks to ESXi 5.5
II. How to add physical Disk to VMware ESXi 5.5
1. Hướng dẫn thêm một ổ cứng vào ESXi 5.5
- Ở đây nhà nghèo nên mình cài ESXi 5.5 trên VMware-WorkStation nên mình sẽ HDD đơn giản. Nếu bạn sử dụng HDD thật và gắn vào server thì nó sẽ có vài bước đầu là không giống bài lab này thôi
- Các bạn vào Setting của ESXi 5.5 và thực hiện add thêm HDD nhé
- Sau khi add xong thì bạn khởi động lại ESXi nhé. và dung vSphere Client móc vào ESXi 5.5 vừa được add HDD nhé.
- Các bạn qua mục Configuration -> Storage --> add Storage để add ổ cứng mới mà bạn mới được thêm vào.
- Các bạn chọn loại ổ cứng mà bạn đã thêm vào VMware ESXi 5.5 của bạn.
- Của mình là ổ local Disk nên mình sẽ chọn dòng "Disk/LUN" để add ổ cứng local trên ESXi 5.5 mình mới thêm vào ở trên.
- Bạn sẽ thấy ổ cứng mà bạn vừa lắp thêm vào ESXi 5.5
- VMware ESXi sẽ yêu cầu bạn format lại ổ cứng mà bạn mới thêm vào.
- Mình sẽ format theo định dạng "VMFS-5" là định dạng mới nhất của VMware để cho performance tốt nhất.
- Vầy là xong add thêm 1 HDD xong nhé!
- Đây là kết quả mình add thêm HDD trên ESXi 1 của mình. Các bạn sẽ thấy trong phần Storage của bạn sẽ có thêm 1 Datastore mới mà chúng ta mới cấu hình thêm vào ESXi ở trên.
2. Upload OS lên Datastore ESXi 5.5
- Tiếp theo để cài vCenter 5.5 chúng ta cần upload các file cài đặt lên Storage này. Mình sẽ upload lên ổ cứng HDD2-ESXi1
- Thực hiện upload các file .iso cần thiết
Các bạn chờ chút để nó upload file source cài đặt vCenter 5.5 lên Datastore mới gắn thêm vào ESXi
- Mình đã upload xong 2 file cài đặt để cài Windows 2008R2 và cài vCenter
* KHOÁ HỌC ORACLE DATABASE A-Z ENTERPRISE trực tiếp từ tôi giúp bạn bước đầu trở thành những chuyên gia DBA, đủ kinh nghiệm đi thi chứng chỉ OA/OCP, đặc biệt là rất nhiều kinh nghiệm, bí kíp thực chiến trên các hệ thống Core tại VN chỉ sau 1 khoá học.
* CÁCH ĐĂNG KÝ: Gõ (.) hoặc để lại số điện thoại hoặc inbox https://m.me/tranvanbinh.vn hoặc Hotline/Zalo 090.29.12.888
* Chi tiết tham khảo:
https://bit.ly/oaz_w
=============================
KẾT NỐI VỚI CHUYÊN GIA TRẦN VĂN BÌNH:
📧 Mail: binhoracle@gmail.com
☎️ Mobile: 0902912888
⚡️ Skype: tranbinh48ca
👨 Facebook: https://www.facebook.com/BinhOracleMaster
👨 Inbox Messenger: https://m.me/101036604657441 (profile)
👨 Fanpage: https://www.facebook.com/tranvanbinh.vn
👨 Inbox Fanpage: https://m.me/tranvanbinh.vn
👨👩 Group FB: https://www.facebook.com/groups/DBAVietNam
👨 Website: https://www.tranvanbinh.vn
👨 Blogger: https://tranvanbinhmaster.blogspot.com
🎬 Youtube: http://bit.ly/ytb_binhoraclemaster
👨 Tiktok: https://www.tiktok.com/@binhoraclemaster?lang=vi
👨 Linkin: https://www.linkedin.com/in/binhoracle
👨 Twitter: https://twitter.com/binhoracle
👨 Địa chỉ: Tòa nhà Sun Square - 21 Lê Đức Thọ - Phường Mỹ Đình 1 - Quận Nam Từ Liêm - TP.Hà Nội
=============================
học oracle database, Tự học Oracle, Tài liệu Oracle 12c tiếng Việt, Hướng dẫn sử dụng Oracle Database, Oracle SQL cơ bản, Oracle SQL là gì, Khóa học Oracle Hà Nội, Học chứng chỉ Oracle ở đầu, Khóa học Oracle online,khóa học pl/sql, học dba, học dba ở việt nam, khóa học dba, khóa học dba sql, tài liệu học dba oracle, Khóa học Oracle online, học oracle sql, học oracle ở đâu tphcm, học oracle bắt đầu từ đâu, học oracle ở hà nội, oracle database tutorial, oracle database 12c, oracle database là gì, oracle database 11g, oracle download, oracle database 19c, oracle dba tutorial, oracle tunning, sql tunning , oracle 12c, oracle multitenant, Container Databases (CDB), Pluggable Databases (PDB), oracle cloud, oracle security, oracle fga, audit_trail, oracle dataguard, oracle goldengate, mview, oracle exadata, oracle oca, oracle ocp, oracle ocm , oracle weblogic, middleware, hoc solaris, hoc linux, hoc aix, unix, securecrt, xshell, mobaxterm, putty