VMware vSphere ESXi 6.5
VMware ESXi 6.5 là một sản phẩm ảo hoá của hãng VMware. Hỗ trợ phiên bản miễn phí (free) cho doanh nghiệp, cá nhân khi cài đặt trên máy chủ (được gọi là standalone server). Bản tính phí hỗ trợ các chức năng cao hơn như: HA, vMotion ….Nhằm giúp cho hệ thống ảo hoá hoạt động ổn định xuyên suốt giảm thời gian downtime cho doanh nghiệp.
Phần cứng tài nguyên yêu cầu
Để triển khai ảo hoá trên nền VMware vSphere yêu cầu phần cứng:
CPU từ 2 CORE trở lên và hỗ trợ CPU x64 Bit
Ram 4Gb khuyến cáo nên nâng cấp lên 8Gb
HDD không cần quá nhiều dung lượng bản vSphere chỉ nặng khoảng 400 Mb
Có thể cài đặt ESXi vào USB sau đó chỉnh chế độ BOOT trên máy chủ từ USB. (Không cần cài đặt trực tiếp vSphere trên HDD của Server)
Kiểm tra phần cứng tích hợp với VMware ESXi
1/ Truy cập vào trang website : VMware Compatibility Guide
Trong trang website này do VMware cung cấp. Có thể chọn cấu hình máy chủ và kiểm tra xem với cấu hình này máy chủ có thể triển khai VMware thành công không.
Có rất nhiều trường hợp bỏ qua thao tác này nên khi triển khai gặp các lỗi ngoài ý muốn như: màn hình hồng, không nhận card mạng ….v.v . Đa phần là do phần cứng không hỗ trợ tốt ảo hoá.
Tham khảo nội dung hình ảnh bên dưới:

2/ Kiểm tra và bật tính năng Virtualization Technology (VT) trong BIOS

Download ISO vSphere từ website VMware
Để triển khai cài đặt ảo hoá cần phải có file ISO vSphere. Khi download file ISO này từ trang web của VMware cần đăng ký 1 tài khoản theo đường link: https://my.vmware.com/web/vmware/downloads
Sau khi đăng ký được Account của VMware sau đó Login vào vmware để download source cài đặt ESXi 6.7
Kiểm tra Email gửi đến từ VMware sau đó Kích hoạt tài khoản

Download File ISO VMware vSphere

Các bước cài đặt vSphere
Đầu tiên nếu cài đặt trên máy chủ vật lý thì cần phải tạo USB Boot chứa bản cài đặt (ISO vSphere) có thể sử dụng ứng dụng tạo USB Boot Rufus

Nếu cài đặt trên phần mềm ảo hoá thì chỉ cần Add File ISO vào cài đặt như các hệ điều hành chú ý phần Guest operating system nên chọn VMware ESX > Phiên bản VMware ESXi 6.x
Bộ cài đặt ESXi 6.5 được tải lên bộ nhớ RAM thiết bị máy chủ.
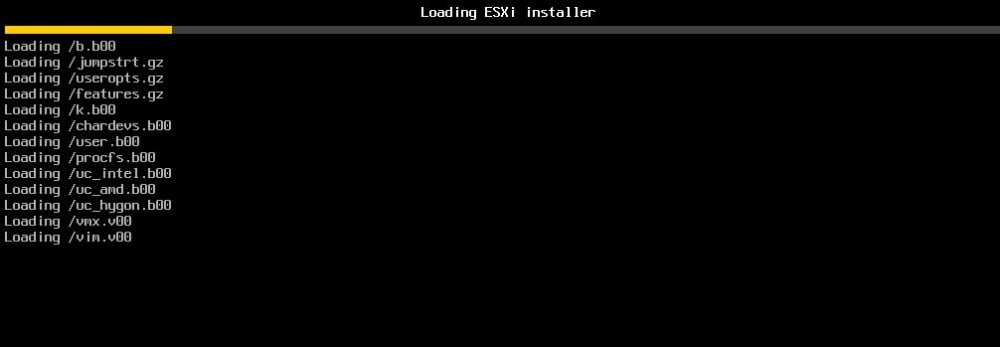
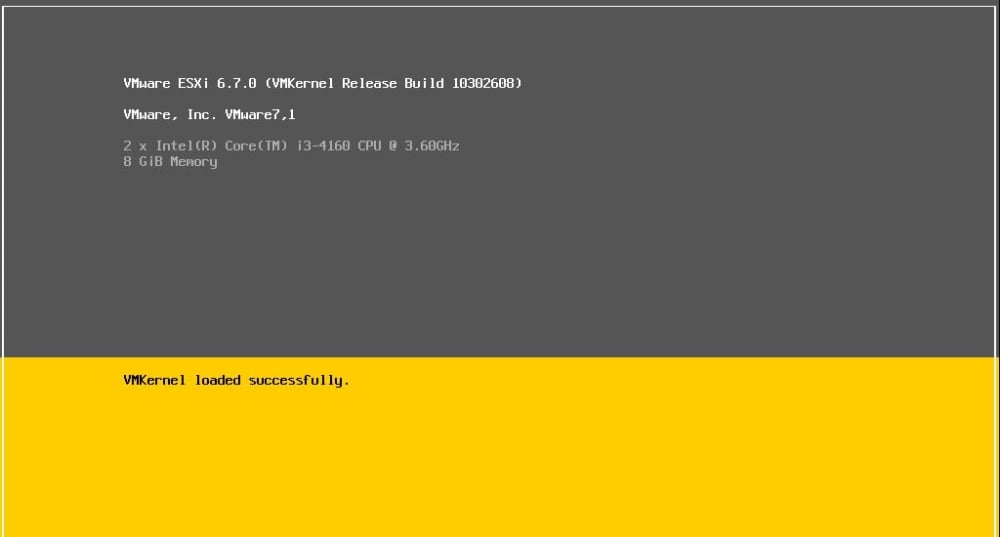
Màn hình Wellcome, Nhấn Enter để tiếp tục cài đặt

Nhấn F11 để đồng ý với điều khoản dịch vụ của VMware và tiếp tục
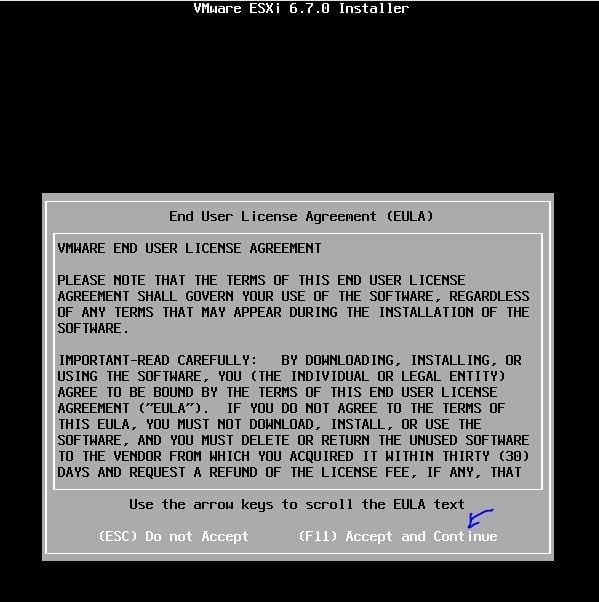
Chọn ổ cứng muốn cài đặt ESXi. Sau khi chọn ổ cứng nhấn Enter để thực hiện quá trình cài đặt. Lưu ý chương trình sẽ xuất hiện thông báo yêu cầu xác nhận xoá dữ liệu trên ổ cứng đó.Chọn Đồng ý và Nhấn Enter để tiếp tục.

Lựa chọn ngôn ngữ và Enter
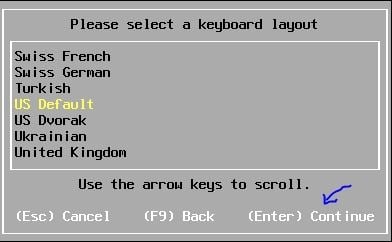
Nhập Password cho tài khoản Root, tài khoản quản trị ESXi, sau đó Enter.
Tài khoản Root là tài khoản quản trị cao nhất trong hệ thống ESXi. Tài khoản đăng nhập để quản trị ESXi này
Tiếp theo Nhấn F11 để xác nhận cài đặt VMware ESXi 6.7
Quá trình cài đặt bắt đầu. Các file hệ thống sẽ được ghi lên ổ đĩa chọn ban đầu.
Sau khi hoàn tất, chương trình hiển thị màn hình thông báo Installation Complete, Nhấn Enter để Reboot lại ESXi và hoàn tất quá trình cài đặt.


Giao diện Direct Console User Interface (DCUI)

Direct Console User Interface (DCUI) là giao diện ban đầu khi khởi động ESXi. Mặc định sau khi cài đặt hoàn tất ESXi yêu cầu DHCP Server cấp IP cho ESXi.
Đăng nhập ESXi
Nhấn F2 để hiển thị màn hình đăng nhập bên trong, gồm các chức năng cấu hình cơ bản cho ESXi. Lúc này sẽ có yêu cầu nhập thông tin user root và mật khẩu.

Cấu hình IP tĩnh cho ESXi
Địa chỉ IP này giúp người quản trị sử dụng quản lý ESXi qua trình duyệt

Chọn tiếp mục “IPv4 Configuration”

Chọn “Set static IPv4 address and networl configuration”để cấu hình IP tĩnh. Điền các thông tin địa chỉ IP, SubnetMask, Default Gateway vào các ô dưới. Sau đó nhận <Enter> OK

Nhấn ESC thoát ra và nhấn “Y” để xác nhận thay đổi cấu hình network quản lý ESXi
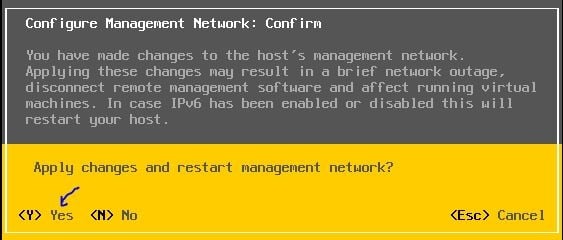
Kiểm tra Management Network
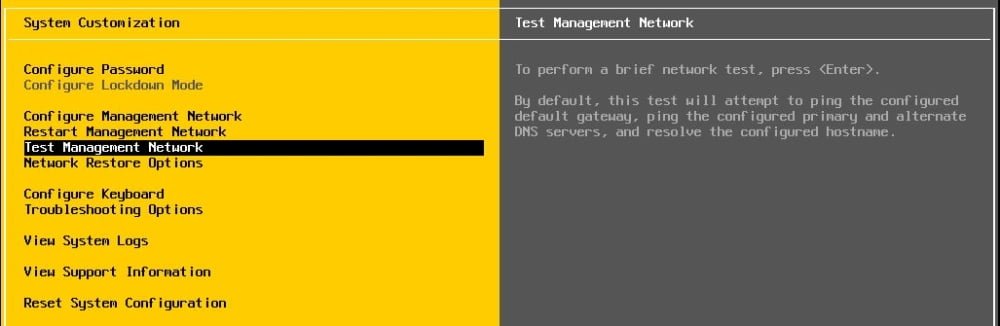
Nhập các địa chỉ IP muốn Ping đến để kiểm tra

Nhấn <Enter> OK

Truy cập ESXi Web Client
Sử dụng trình duyệt để truy cập và đăng nhập quản trị ESXi
Khuyến khích nên sử dụng trình duyệt Firefox và Google Chorme
Truy cập địa chỉ IP quản lý mà đã được cấu hình cho ESXi trên trình duyệt (192.168.1.152). Tiến hành đăng nhập bằng thông tin user và mật khẩu user root

Sau khi đăng nhập thành công, đây là giao diện của ESXi Web Client dùng quản lý thông tin của ESXi.

You are currently using ESXi in evaluation mode. This license will expire in 60 days.
ESXi thông báo về bản quyền sẽ hết hạn trong 60 ngày. Đừng lo lắng về vấn đề này. Thông báo này chỉ được áp dụng khi ESXi này được quản lý bởi vCenter. Nếu không triển khai vCenter vẫn có thể sử dụng ESXi này với dạng Stanalone và không lo về bản quyền.Tới bước này có thể tạo các máy ảo (VM) trong ESXi.
vCenter là sản phẩm của VMware vSphere hỗ trợ nhiều tính năng hơn như hỗ trợ việc quản lý các ESXi, cấu hình HA, kiểm soát tài nguyên tốt hơn …




